Vari-Fi
Introduction
In this tutorial we will be looking at the ‘Vari-Fi’ plug-in which comes as a part of the ‘D-Fi’ plug-in package for Pro Tools. While you may not be familiar with the name of the plug-in, you most likely will be familiar with the sound as it is becoming as common in pop productions as auto-tune!
The basic effect is applying a speeding-up or slowing-down effect to an audio region, almost like the sound of a record or tape starting and stopping.
If you’re still unsure, keep reading and have a listen below to an example!
Where To Find It
Vari-Fi is an Audiosuite plug-in and therefore cannot be used as an Insert, to load it up simply head to Audiosuite > Pitch Shift > Vari-Fi as shown below.

The Interface

As you can see from the screenshot above, the interface has been kept simple with minimal controls.
Play rate change: This, I am sure needs no explanation; just choose whether you want your audio selection to be sped up of slowed down…
You can now do one of two things, either preview what the edit will sound like by clicking on the small speaker logo in the bottom left hand corner of the plug-in, or click Render to apply the effect.
Quick Tip: You will need to have an Audition Path set up before clicking the speaker icon or else you will be presented with an error message. This path can be set in the I/O settings under the Setup menu, by default this should be set to your first two main outputs however it is occasionally something that you may need to set up yourself.
Applying The Effect
To apply the effect to your audio regions simply make a selection and then tweak the settings until you have the sound you are looking for. The speed of the effect or the length of the speed variation depends on the numeric value to the left of the render button. If you would like the process to occur over the length of the selection then set the value to zero, have a go with different values to create different sounding effects.
Lets finish off by showing you how the selection length can create different sounds, below is a simple drum and synth bass loop.

[sc_embed_player fileurl=”http://www.protoolsproduction.com/wp-content/uploads/2011/12/Beat-No-Effects.mp3″]
Here is the same sample with the last beat removed and the second to last beat slowed down:
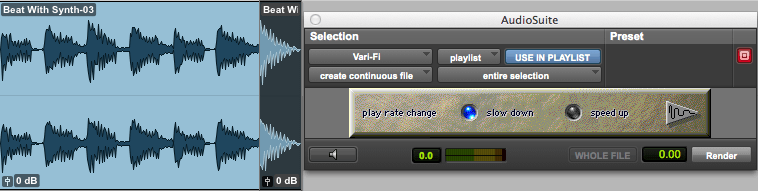
[sc_embed_player fileurl=”http://www.protoolsproduction.com/wp-content/uploads/2011/12/Beat-Last-Bar-Slow.mp3″]
And finally here is the full length sample with the effect applied to the entire selection:

[sc_embed_player fileurl=”http://www.protoolsproduction.com/wp-content/uploads/2011/12/Beat-Whole-Slow.mp3″]
Note that on both of these effect applications the numeric value was kept at zero to ensure the length of the effect matched the selection timing, as stated earlier.
You should also have noticed that when applying the effect to a selection, a new region is created. You can of course leave it as it is, or you could join them back together by using a region group; if you are unfamiliar with region grouping then checkout the tutorial here.
Final Words
I hope by now you will feel comfortable applying this common effect to your mixes. It’s a very simple process which can bring new rhythmical feels in a few clicks!
If you have enjoyed this tutorial or made use of the effect in one of your mixes then please leave us a comment below or on Twitter!


How can i get vari-fi for my protools 10.3
Hi,
It should come bundled but try the following link:
http://avid.force.com/pkb/articles/en_US/Download/en365491
Thanks!