The Track List
Introduction
You will notice to the left hand side of both the Mix and Edit windows within Pro Tools is a list of the tracks within your currently open session, and despite its simplistic appearance, there is much more to this tool than meets the eye.
This area of the screen allows you to hide and show individual tracks from the mix and edit windows while keeping their content active, and it also acts as a helpful tool in clearly displaying each track’s type, colour, and an indication as to whether it is currently hidden or not.
Showing or Hiding The Track List and Group List
If you have read the above description and are confused because you cannot see said list, it may be because that list itself is not set to be displayed within your session.
There are two ways in which you can show or hide the track list within Pro Tools, firstly you can go to View > Other Displays > Track List (as shown below).
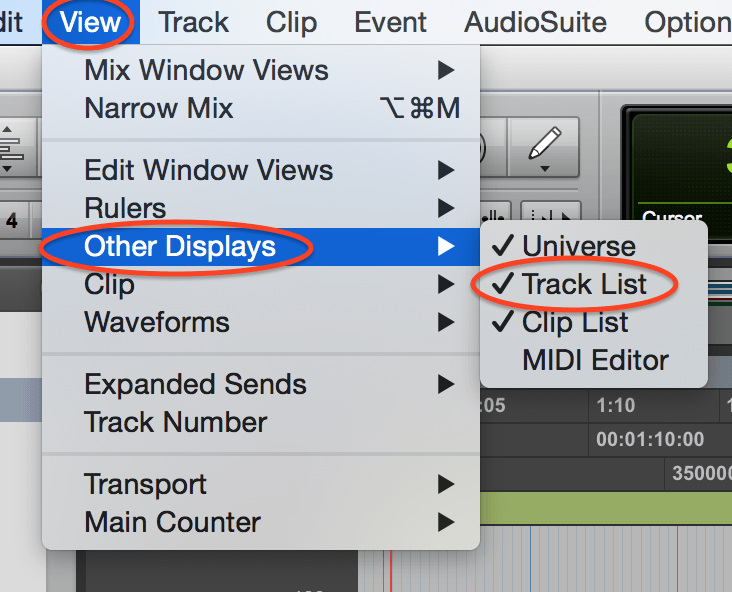
Or you can simply click the show/hide button in the bottom left hand corner of the edit or mix window, shown below.
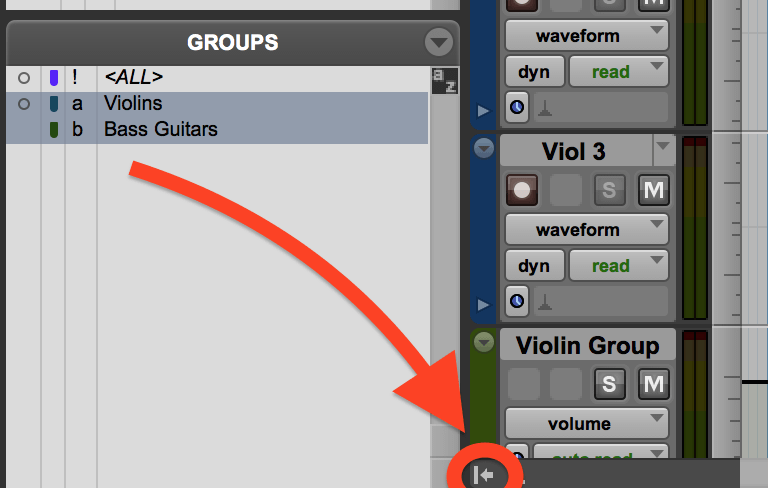
The Menu Button
You will notice on this website that I always repeat the same point that time spent working on sessions should be made as efficient as possible, you don’t want to sit in front of a client frantically looking for a particular track to adjust when you could have found it in half the time using tools that are readily on offer within the software.
That is exactly the reason this often ignored panel of the window was created, to quickly narrow down the view of tracks within your window so you can see and work on only what is relevant in that part of your production.
Thankfully Pro Tools created a menu button within the Track List that allows you to quickly achieve this and it is located in the top right hand corner of the track list area.
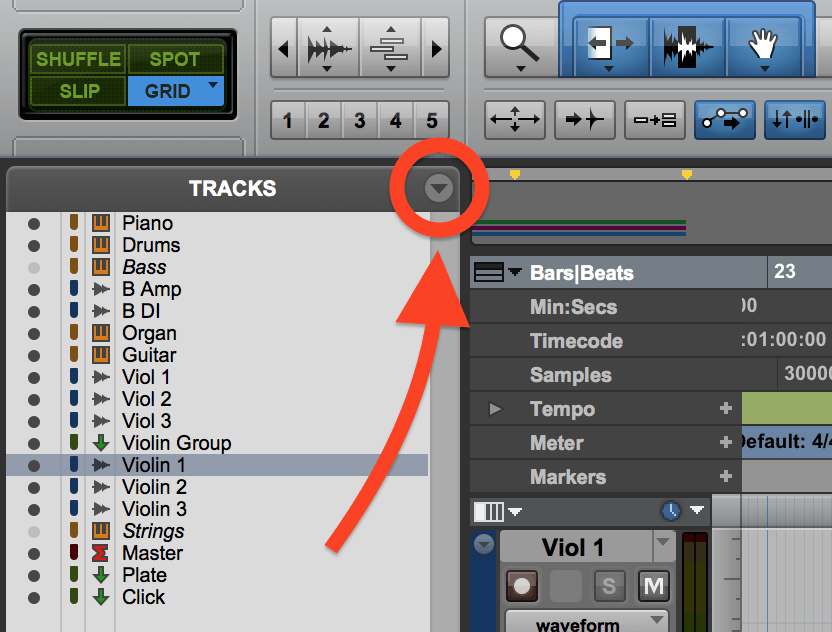
You will notice as soon as you click it that a number of options are made available which we will discuss now.

You have the option to Show All Tracks, no guesses required as to what this will achieve, but a useful tool in bringing all of your tracks back into vision if you have previously gone through and hidden some.
Show Only Selected Tracks again needs no explanation but this is probably the option I use most often. As an example, I will always create a Mix/Edit group of all of my drum tracks within my musical sessions, when I come to fine tune the drums I can select the drum tracks and then use this option so that all others tracks within the sessions are hidden and I am left with just the drums in view, it doesn’t mean that the other tracks will no longer be audible, just that they are now out of the way so I can focus exactly on what I want to adjust at that moment of the mix.
Show Only is another quick tool to only display tracks of the following kinds: Audio Tracks, MIDI Tracks, Auxiliary Tracks, Master Tracks, Instrument Tracks, and VCA Master Tracks. Pretty self explanatory, very useful when quickly wanting to work with just your Auxiliary effects tracks in isolation for example.
Hide All Tracks may initially seem like a strange option to have, but some people may prefer to clear all tracks from view and then select tracks from the list which they would like as visible.
Hide All Selected Tracks is a useful option when you think you are currently happy with certain tracks, for example you may mix your drums until you are happy and then select them and hide them to move onto the next group. Each to their own ways…
Hide gives you the ability to hide tracks of the same groups that were listed in the ‘Show Only’ option above.
The last item on the track list menu (Sort Tracks By) gives you the ability to determine the arrangement of the tracks within your session. You have the option to chose whether tracks are ordered according to their Name, Type, Edit Group, Mix Group, or Voice.
Note: There are a few things to take into consideration when working with groups. If for example you have a track that is a member of an active group that is hidden from view, edit window changes made to other visible tracks from that same group will not affect the hidden track. Mix window changes however will affect hidden tracks associated with those of active groups, all except the record enable ability. This is a thing to be wary of as you may solo a member of a group which has tracks hidden meaning that the hidden tracks will also be soloed and remain audible even while not visible.
Show or Hide Individual Tracks
As expected, tracks can be made visible or hidden individually by either clicking on the small dot on the left hand side of the track list (Dark dots meaning visible and light dots meaning hidden).

Or by right clicking the track title in the track list and selecting Hide.

The above techniques can be used in exactly the same way to make hidden tracks visible again.
Final Words
So hopefully that has put some light on what that list of tracks in the upper left of your session windows is actually capable of! Sometimes it is important when learning about Pro Tools to step back from mixing and production techniques and really understand how each of these tools can benefit your mixes and productions. The bottom line being, the less time you spend hunting around large sessions, the more time you have to focus on the sound of what it is your mixing.
If you have enjoyed this tutorial then please do leave us a comment below or say hello on Twitter!


How do I open the tracks window as a its own window?
Does Pro Tools First have a track list and a group list?
Hi James! Yes, Pro Tools has a track list and a group list. Both can be displayed on the left hand side of the screen with the track list on top and the group list just below it.